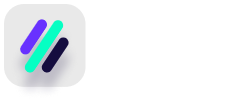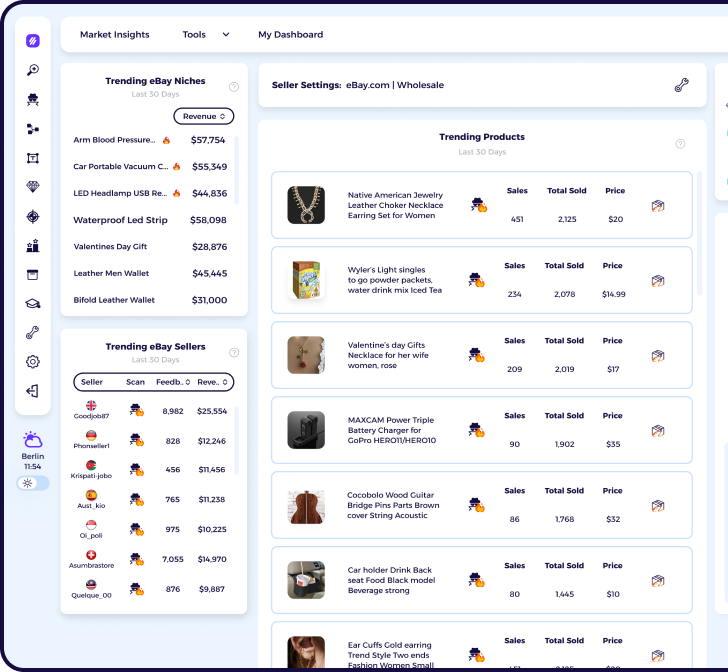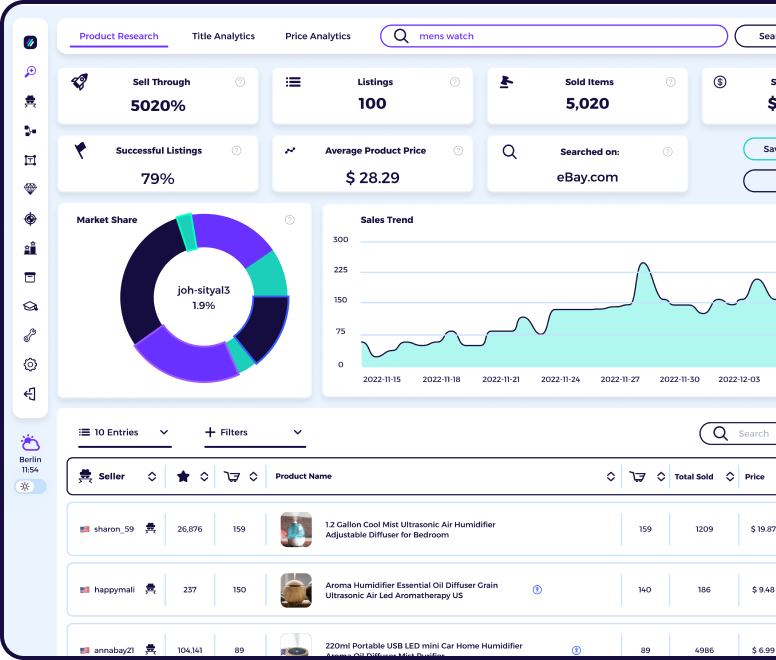If you’re an online business owner, you know the value of maintaining a presence on social media. Adding social media to your Shopify boosts brand awareness and drives traffic to your website.
Essentially, you want these benefits to drive up your online sales. Thus, if you’re searching for how to add social media to Shopify, you’ve come to the right place.
I’ve seen first-hand how adding social media to Shopify can increase traffic and exposure to your website. Since social media platforms are now part of the search engine algorithm, maintaining a presence in your social media is also beneficial to increasing organic traffic to your online store.
Keep reading to learn the best strategies for adding social media links to your Shopify store and its benefits!
Article Overview
Benefits of Adding Social Media Links to Shopify Store
How to Add Social Media to Shopify: Step by Step Guide
Where to Place Social Media Icons in Your Online Store
Key Takeaways
- Adding social media buttons to your Shopify store helps drive website traffic, increase audience engagement, and boost search engine rankings.
- Two methods to connect your social media to your Shopify stores are through the theme editor or manually adding code to social media links.
- Knowing where to add social media within your online store can maximize the visibility of your social media profiles.
Benefits of Adding Social Media Links to Shopify Store
Social media platforms are popular due to their highly engaging community and extensive reach. Shopify store owners must leverage social media’s popularity and reach to increase brand awareness.
Building a presence on social media channels such as Facebook and Instagram enables you to reach potential customers interested in your products or services in your online store and sales channels.

The best social media practices can offer the following benefits, especially when you link social media to Shopify.
1. Increase Brand Visibility
Relying on on-site optimization alone is not enough to maximize the reach of your online store. Maintaining a social media presence is the best way to increase brand visibility and awareness.
Most people have social accounts, and many social media users are active. Taking advantage of this active presence and engagement on social media is wise to help people know about your products and online store.
A well-executed social media strategy can help you reach more customers.
2. Generate website traffic
You can use your social media channels to generate more traffic to your website. Promoting your products and online store on your social accounts will help people know where to go if they want to know more about your products.
3. Boost Search Engine Rankings
Posting to social media can also benefit your ranking on search engines. Social media platforms greatly impact the ranking potential of your online store page, as search algorithms view it as relevant and authoritative content.
How to Add Social Media to Shopify: Step by Step Guide
Now that you know the benefits of adding social media to Shopify to help with your marketing, it’s time to link the two. This detailed guide will show how easy adding social media links to your Shopify business website is.
With your social media link on the business website, your customers can easily access your Facebook or Instagram account or share content from your store via one of the social sharing buttons.

Shopify store owners have two methods for adding social media to Shopify. The first is through the themes option, and the second is manually adding social media links.
Method 1: Add Social Media to Shopify via Themes
Installing themes to your Shopify store makes it easy to customize the elements to suit your business and branding needs. You can add social media icons to your storefront to make it easier for potential buyers to find you on your chosen social media platforms.
Most themes have a drag-and-drop functionality that makes linking your social media to your store easy.
Step 1: Access themes to your Shopify store.
Log into your Shopify account and access your Shopify Merchants dashboard.
Step 2: Go to Shopify theme customization.
On the left-hand side of the Shopify dashboard, click on the menu and scroll down. Choose the Online Store section > Themes tab.
This action will take you to a page where you can access all your Shopify themes. Choose the theme that you have published in your online store. Click on Actions > Customize.
Step 3: Manage theme settings.
Go to the Theme Editor to add social media links to your store. The Theme Editor allows you to customize your website’s theme, such as changing the font, layout, and colors.
Customization is also possible by adding social media icons linked to your social media channels.
Step 4: Add social media icons to Shopify.
On the Theme Editor, go to the left sidebar and choose Social Accounts. Under Social Accounts, you will find blank text slates where you can add your social media links.
Go to your social media channels and copy the applicable social media links. You can add as many social media icons as your business needs, but make sure to add the social media links to the corresponding social media text bars.
After adding the social media icons, click the Save button.
Go to your Shopify store, and you will see the social media icons in the theme footer. Click on the social media icons to ensure they have the correct link.
Method 2 Manually Adding Social Media Links to Shopify Store
In addition to accessing the theme editor, you can also add social media icons manually. Follow the step by step guide here.
Step 1: Log into your Shopify account.
Log into your Shopify account with your login details.
Step 2: Go to Themes.
On your Shopify Merchants dashboard, go to the left sidebar and access the Online Store section > Themes.
Step 3: Add social media icons to Shopify.
Go to the Assets folder. Assets are code snippets you can customize to adjust the layout, font, and color of your Shopify themes.
When you click on the Assets folder, you will go to a new page and click Add a new asset. This action will take you to a page with a list of icon files.
Choose the icon file that you wish to add to your store that corresponds to your social media links. Click Upload asset.
Step 4: Add social media icons and code to your store.
When you save the social media icons, they will be in .png file format. You can rename that file to the corresponding social media accounts you want to add to your store.
Next, go to Online Store > Themes and click on Actions. Pick your store’s published theme and click on the Edit option.
This option allows you to make backend changes to your Shopify store. In this section, you will add the codes to your social media accounts.
Once you have updated the code and your corresponding social media accounts, click on the Save button.
Go to your store’s URL and double check if the social media links work.
As you can see, these two methods differ significantly in how you can add social media icons to your store. The first option is easier since the Theme editor enables you to copy and paste your social media links to Shopify.
However, changing the code will be better suited for high-volume Shopify stores that want to customize button to fit into the rest of the store theme.
On the other hand, the second option involves manual coding, which is more suited to advanced Shopify store owners. This method of placing social media icons involves more steps and is not suited for beginners.
Where to Place Social Media Icons in Your Online Store
Choosing the best place to add social media icons to your online store is critical for maximum visibility. It will allow you to gain more traffic to your social media accounts and maximize the benefits of those social media buttons.
Here are the most common options when you want to know where to place social media icons.
1. Footer

Most Shopify store owners add their social media buttons to the theme footer. This increases their visibility when browsing through their store, especially as they are located next to important internal links.
2. Product Pages

Adding social media buttons on the product page is another way to maximize your social media integration to Shopify.
These social sharing buttons make it easier for people to share your product on their Facebook page, Instagram posts, or stories. Leverage the potential to increase the reach of your products by placing social media buttons on the product pages.
3. Blog Posts

Adding a blog page to your online store is essential. However, you can maximize the reach of your blog posts by including social sharing options within them.
Again, this makes it easier for your customers to share the information on their Facebook page or Twitter using the social share buttons.
Summary: How to Add Social Media to Shopify
Social media is a crucial part of any store’s growth and success. You have to master how to use social media to promote your products or business.
Therefore, don’t waste that effort; learn how to link your social media to Shopify.
These step bystep guides on adding social media to Shopify show you how easy it is! Whether you’re a coding expert or a beginner, there is a method that suits you.
Follow the steps above to connect social media to Shopify and create maximum reach!
FAQs
How do I add my Instagram account to Shopify?
Using the method of adding social media links to Shopify via the Theme editor, you can add your Instagram account link to the corresponding box for the Instagram account. Click on the Save button to add this link to your store.
How to add social media icons in Shopify header?
You need a plugin or a third party app to add social media links to the Shopify header.
How to add social media icons to Shopify footer?
You can access your themes editor to add social media to Shopify. Go to Footer and click on the box next to show social media icons.